1.「Ubuntu」のダウンロード
2.VirtualBoxを起動
3.仮想マシンの作成
4.仮想マシンの設定
5.Ubuntuのインストール ←今回
6.Guest Additionsのインストール ←今回
5.Ubuntuのインストール
①VirtualBoxを起動し、「UbuntuDesktop16.04LTS」を選択して、「起動」をクリックします。

②左側の言語で、「日本語」を選択し、「Ubuntuをインストール」をクリックします。

③「・・・インストール中にアップデートをダウンロードする」と「・・・サードパーティーソフトウェアをインストールする」の両方にチェックを入れ、「続ける」をクリックします。

④「ディスクを削除してUbuntuをインストール」(デフォルト)を選択し、「インストール」をクリックします。

⑤「ディスクに変更を書き込みますか?」と聞かれるので、「続ける」をクリックします。

⑥「どこに住んでいますか?」と聞かれるので、「Tokyo」(デフォルト)を選択して「続ける」をクリックします。

⑦キーボードレイアウトで、「日本語」、「日本語」を選択して「続ける」をクリックします。

⑧「あなたの名前(任意の名前)」、「コンピューターの名前(任意の名前)」、「ユーザー名の入力(任意のユーザー名)」、「パスワードの入力」および「パスワードの確認」を入力し、「自動的にログイン」(今回は、Windows10にログイン後の使用なので、パスワードは要求しないことにしました)を選択し、「続ける」をクリックします。※ログイン時はパスワードは不要ですが、スーパーユーザーで実行するときにパスワードを聞かれますので、忘れないように注意してください。

インストールが実行されます。

⑨インストールが完了すると、再起動を促されますので、「今すぐ再起動」をクリックします。

再起動すると、Ubuntuが起動します。
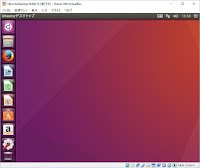
6.Guest Additionsのインストール
画面のサイズ変更やホストOS‐ゲストOS間での共有等、「Ubuntu」を「VirtualBox」上で快適に使用するために、「Guest Additions」をインストールします。
①「デバイス」の「GuestAdditions CDイメージの挿入」をクリックします。

②「VBOXADDITIONS_5.1.12_112440″には自動的に起動するソフトウェアが含まれています。実行しますか?」と聞かれるので、「実行する」をクリックします。

③パスワードにインストール時に設定したパスワードを入力し、「認証する」をクリックします。

④「Press Return to close this window...」と表示されるので、「enter」と入力します。

⑤右上のマークから、「シャットダウン...」を選択し、次に出る画面で「再起動」をクリックします。


以上、で作業完了です。
0 件のコメント:
コメントを投稿